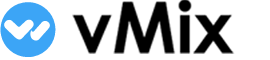除了颜色调整选项卡提供的基本功能外,vMix还允许对每个输入进行专业的色彩校正。

使用行业标准,伽玛和增益控制可实现色彩校正,如下所述:
Lift:最大程度地调整图像的暗区(例如阴影)
Gamma:最多将颜色调整到黑白之间的一半(例如,中间色调)
Gain:最大程度地调整图像的明亮区域(例如高光)
Basic Auto Correct(基本自动校正)
基本自动校正按钮将自动将提升和增益控件调整到最佳水平。
Reset Button复位按钮

按重置按钮将级别重置为默认值。
Colour Wheel / Luminance Bar色轮/亮度条
将白色圆圈朝想要在图像中增强色彩的方向拖动。

要平均调整所有颜色,请向上或向下拖动色轮右侧的栏。
Colour Bars彩条

按下顶部标记为“显示:色轮”的按钮以切换到颜色栏模式。

这三个栏的每一个都可以上下拖动以分别调整图像的红色,绿色和蓝色级别。
色相饱和度
向左或向右拖动这些条分别调整图像的色相或饱和度。
预设值
可以从“预设”菜单导入和导出包含“提升”,“灰度系数”,“增益”,“色相”和“饱和度”设置的文件,以用于其他作品。
色彩校正教程
可视化这些控件如何工作的最简单方法是打开Parade RGB波形监视器,如下所示:

需要校正的典型视频源可能类似于以下内容:

红色绿色和蓝色通道通常看起来非常相似。 但是,在此示例中,我们可以看到亮点(每个波形的顶部)
远低于最佳亮度。
要调整这些通道以使其匹配,请通过按“显示:色轮”按钮将色轮更改为色条。

接下来,缓慢将“增益”下方的红色绿色和蓝色条向上拖动,直到波形到达顶部。

lift可用于将波形拖向底线,最后伽玛可用于调整波形在图像中间。
回到色轮,我们可以从不同的角度看这些调整的外观。
如您所见,颜色已经略微移向蓝色/绿色,并且所有颜色通道都添加了少量的整体亮度。
(色轮右侧的黑/白条)