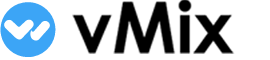控制PTZ摄像机的最简单方法也许是为特定的PTZ摄像机创建多个“虚拟输入”,并在选定时指定特定的摇摄,倾斜和缩放位置。
在vMix中,这相对容易设置:
步骤1-启用PTZ控制
请按照“ PTZ-平移倾斜缩放”下的说明启用特定摄像机输入的PTZ控制。
第2步-将相机移到适当位置
使用“输入设置PTZ”选项卡下提供的控件将摄像机移至您要为其创建虚拟输入的位置。
步骤3-在此位置单击“创建输入”

这将基于当前摄像机和PTZ位置创建一个新输入。

您可以在上面的屏幕快照中并排看到这两个输入。
提示:您也可以右键单击PTZ摄像机下方的齿轮图标以创建PTZ虚拟输入,而无需进入输入设置

步骤4-重复步骤2和3,以创建所需数量的虚拟输入
第5步-使用这些输入,就像有多个真实摄像机可用时一样
只要将这些输入之一选择为“预览”,PTZ摄像机就会自动移到适当位置。
当在“预览”或“输出”中看不到输入时,将显示创建输入时摄像机所看到的静态图像,以便于查找特定的摄像机角度。
PTZ使操作员仅用2个PTZ摄像机就可以创造出大型多摄像机生产的错觉!
基本工作流程涉及在两台摄像机之间进行交换,在将摄像机切换到“输出”之前,请仔细确保在“预览”中完成摄像机的移动。
更新PTZ虚拟输入
创建的每个虚拟输入将在“输入设置PTZ”选项卡中创建一个相应的更新按钮。

每个按钮旁边的数字(例如“ Update Input 2”)对应于主窗口中的输入数字。
移动相机,然后单击相应的更新按钮将更新该虚拟输入,以便将来调用该位置。
提示:您也可以右键单击PTZ摄像机下方的齿轮图标,以更新任何PTZ虚拟输入,而无需进入输入设置。