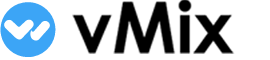以下指南列出了在vMix中遇到性能问题时要检查的一些常见事项。
显卡
显卡用于vMix中的所有输入和输出视频处理。
vMix建议使用现代的中端显卡,例如Nvidia 1050 Ti或更高版本。
图形卡速度越快,您可以添加的输入越多,并且可用于流媒体和录制的分辨率就越高。
检查vMix主窗口底部的“ 渲染时间”读数。如果始终超过20ms,则显卡可能已达到极限。
推荐建议
1.使用NVIDIA图形时,请确保从官网安装了最新的驱动程序。
2.卸载驱动程序附带的“ GeForce Experience”软件,因为这会大大降低某些系统上的性能。
3.从NVIDIA控制面板,转到“管理3D”设置,然后将“电源管理模式”设置为“首选最高性能”

4.如果使用大量输入,并且您的图形卡支持3GB或更高的内存,请在“性能”选项卡下的“ vMix设置”中打开“高输入性能模式”。

中央处理器
CPU主要用于音频/视频压缩,并且由vMix中的“录制和流传输”功能使用。 通过在记录时留意“ 记录信息”窗口,可以查看CPU是否是瓶颈。通过单击 vMix主窗口底部的“ 录制设置”和“ 开始” 按钮旁边的[i] 按钮,可以找到此窗口。这将显示丢失的帧数和可能的原因。
推荐建议
1.流式传输:如果已安装NVIDIA图形卡,请尝试在流式传输设置中勾选“使用硬件编码器”复选框,以减少对CPU的使用:

2.录制:如果已安装NVIDIA图形卡和Windows 10,请尝试在启用“使用硬件编码器”的情况下录制到MP4。这将减少CPU使用率:

最佳设定
应该检查以下设置,以确保vMix可以提供最佳性能。
设置-显示
主帧速率和输出大小应设置为尽可能匹配所使用的摄像机。
设置-性能-输出格式
应设置为UYVY或YUY2
设置-性能-低延迟捕获
这会增加图形卡的额外负载,除非优先考虑低延迟,否则应取消选中。
设置-性能-高输入性能模式
此选项可利用内存超过3GB的较新显卡,例如GeForce 1060和更高版本。
如果您使用大量输入并拥有更新的图形卡,请启用此选项。
设置-外部输出
流式传输时,此处的帧率和输出大小应与在“ 流式传输”窗口中选择的大小和帧率匹配
例如,如果您以1280×720的速度以30fps进行流式传输,则也可以在此处选择这些尺寸和帧速率。
设置-音频
主采样率和主比特率应分别设置为48000和16位PCM。
在流式传输时,可以通过在此处选择44100来获得稍高的音频质量,但是在大多数情况下
首选48000。